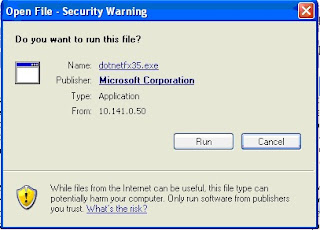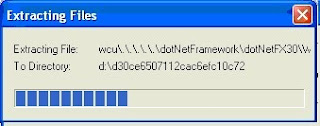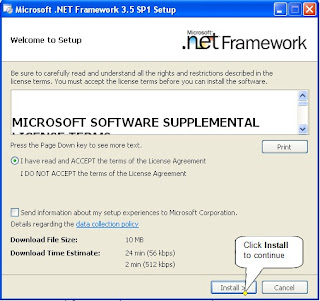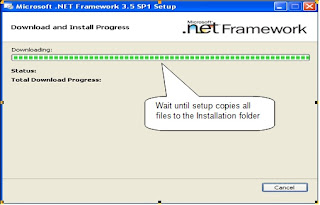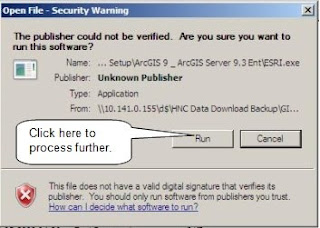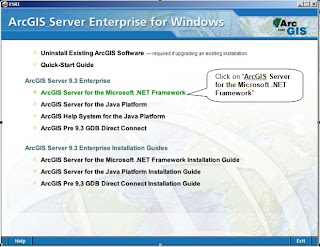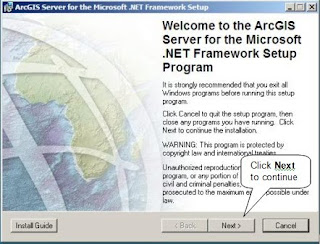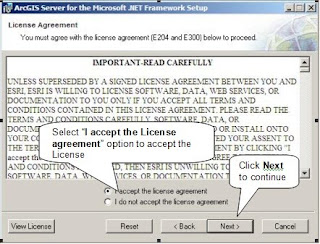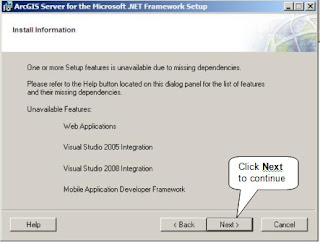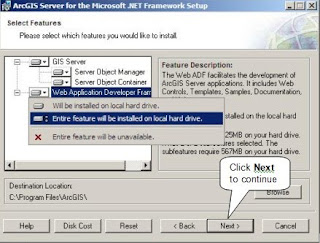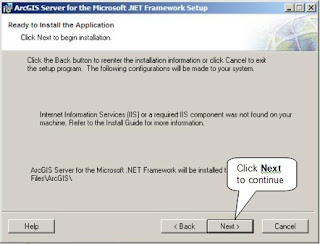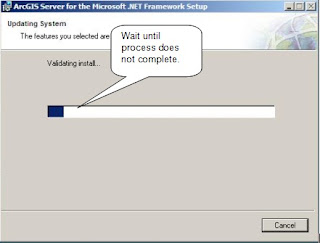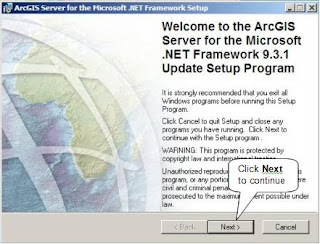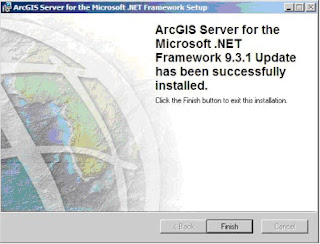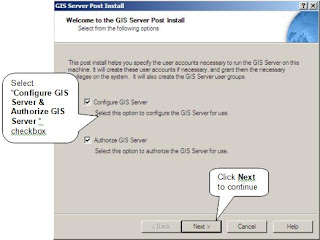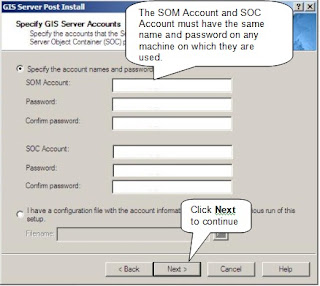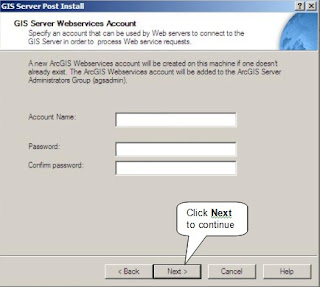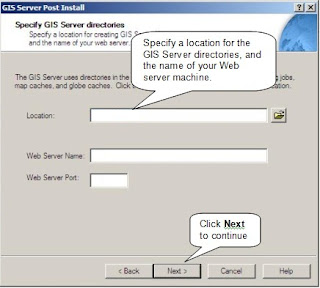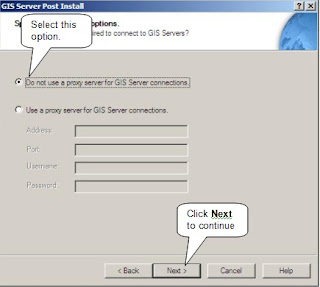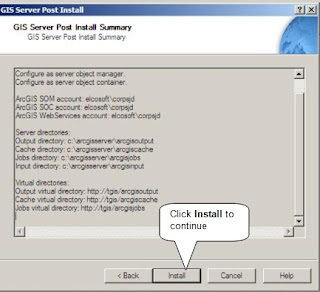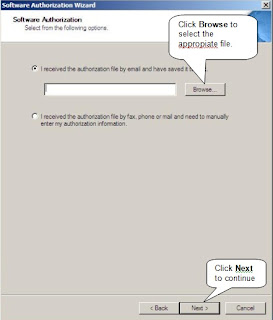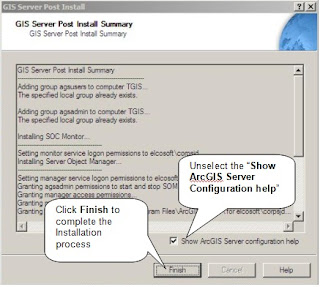Back again with another ESRI software i.e. ArcSDE (Spatial Database Engine).It is Server based software by ESRI that spatially enables a Relational Database Management System to store spatial data and Attribute data in it. The spatial data may then be used as part of a geodatabase with any RDBMS.ArcSDE enables organisations to move from a traditional approach — managing a separate collection of geographic data files — to an integrated environment in which spatial data is managed as a continuous database that is accessible to the entire organisation and easily published on the Web.
The latest version, ArcSDE 9.3, is sold as a component of ArcGIS Server. It is part of the ArcGIS family of software products, that integrates geographic information query, mapping, spatial analysis, and editing within a multi-user enterprise DBMS environment.
ArcSDE is an application server that facilitates storing and managing spatial data (raster, vector, and survey) in a DBMS and makes the data available to many applications. ArcSDE allows you to manage spatial data in one of four commercial databases (IBM DB2, Informix, Microsoft SQL Server and Oracle).
ArcSDE grew to meet the need of users of geographic data for robust multi-user editing, storage and access of extremely large geospatial databases. ArcSDE supports the ESRI geodatabase implementation. ArcSDE pushes the relational model higher so that geographic data - which comprise several tables - can be managed by client software seamlessly. The user is not aware of, nor do they have to deal with, the particulars of the RDBMS. Connections to the database are all routed through the ArcSDE middleware, which performs the storing, and retrieval of data.
ArcSDE Installation Process
1) Click on the “ESRI.exe” file to run the ArcSDE Installation process.
2) Click “Run”> to proceed further.
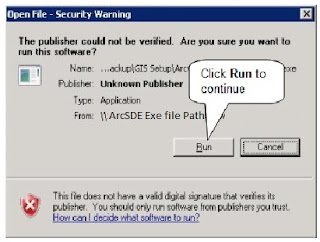 3) Click on “ArcSDE for Microsoft SQL Server”>
3) Click on “ArcSDE for Microsoft SQL Server”>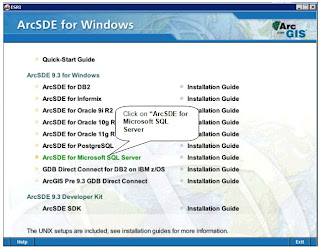 4) Click “Next”>
4) Click “Next”>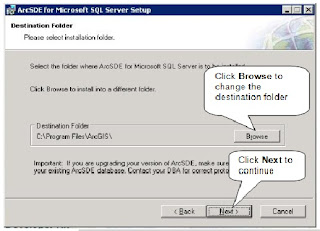 6) Click “Next” to begin the install of ArcSDE for Microsoft SQL Server
6) Click “Next” to begin the install of ArcSDE for Microsoft SQL Server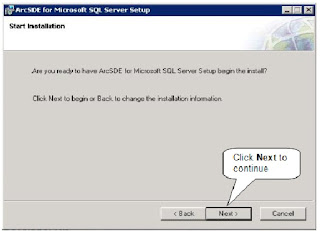 7) Wait until process does not complete.
7) Wait until process does not complete.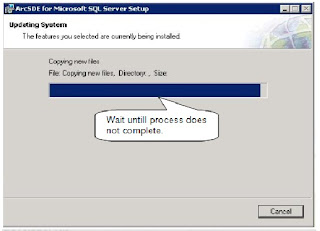 8) Click “Finish” to exit the ArcSDE for Microsoft SQL Server setup.
8) Click “Finish” to exit the ArcSDE for Microsoft SQL Server setup.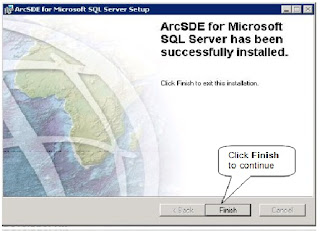 9) A user must install the ArcSDE for Microsoft SQL Server Post Installation setup before running ArcSDE for SQL Server. So Click “OK” to continue
9) A user must install the ArcSDE for Microsoft SQL Server Post Installation setup before running ArcSDE for SQL Server. So Click “OK” to continue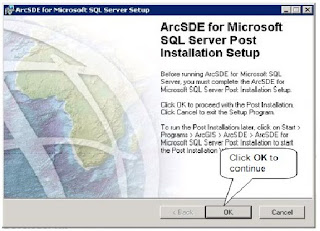 10) Select the Complete option and click “Next” to continue.
10) Select the Complete option and click “Next” to continue.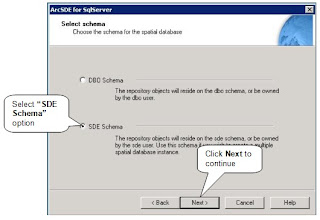 12) The Post Installation wizard connects to Microsoft SQL Server with Windows Authentication or SQL Server Authentication to create the SDE user if the SDE user does not already exist.
12) The Post Installation wizard connects to Microsoft SQL Server with Windows Authentication or SQL Server Authentication to create the SDE user if the SDE user does not already exist.It also creates the default spatial database, adds the SDE user to that spatial database, and grants the SDE user the required CREATE permissions in the database. At the User
• The name of the SQL Server instance to which the Post Installation wizard will be
• Whether you will connect to that instance with Windows Authentication or SQL Server
Click “Next” to continue.
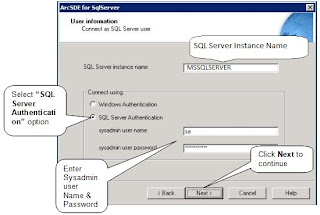 13) Once connected to Microsoft SQL Server with either Windows Authentication or SQL Server Authentication, you are required to provide information to create an ArcSDE spatial database. The following information is used to create the spatial database:
13) Once connected to Microsoft SQL Server with either Windows Authentication or SQL Server Authentication, you are required to provide information to create an ArcSDE spatial database. The following information is used to create the spatial database:• SDE user password—This is required. You must provide a password for the SDE user
• Database name—Enter a name for the database. If you plan to use the multiple spatial database model for your geodatabase, your database must be named sde.If you plan to
• Data file size—You may accept the default data file size of 40 or you may enter a different
• Log file size—You may accept the default data file size of 30 or you may enter a different
• Storage locations for the data and log files—You can provide different locations To create
Click “Next” to continue
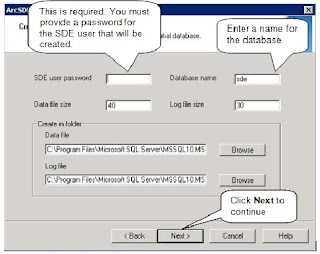 14) Click ”OK”>
14) Click ”OK”>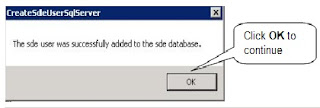 15) Click ”OK”> to proceed further
15) Click ”OK”> to proceed further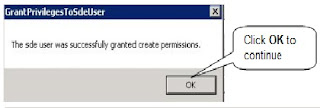 16) Select the “Use default options” in all three options and click “Next” to proceed further
16) Select the “Use default options” in all three options and click “Next” to proceed furtherProvide the following information for the Post Installation wizard to connect to SQL Server
• The SQL Server instance name—Your machine name is provided by default. Change this
• The database name for your ArcSDE spatial database—This is the database that was
• Specify whether you would like to connect using Windows Authentication or SQL Server Authentication. Windows Authentication uses your current Windows user name and
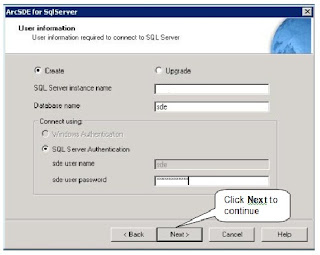 18) Click “Yes”>
18) Click “Yes”>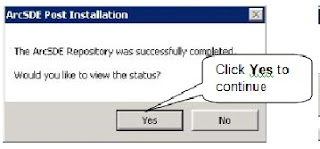 19) This Summary detail will appear in Notepad.
19) This Summary detail will appear in Notepad.
1) Go to Start > All Programs > ArcGIS > ArcSDE > ArcSDE for SQL Server Post
Installation
2) Click “Next” to continue
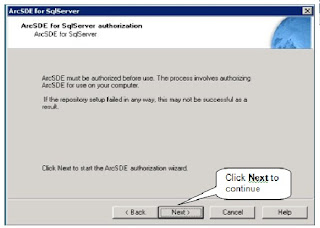 3) Select “I have received an authorization file from ESRI and am now ready to finish the registration process” option if you have already received your authorization file from ESRI Customer Service. If you select this option you can either browse to the location of the file
3) Select “I have received an authorization file from ESRI and am now ready to finish the registration process” option if you have already received your authorization file from ESRI Customer Service. If you select this option you can either browse to the location of the file 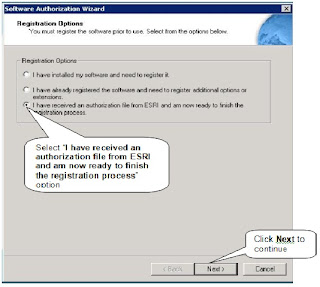 4) Click “Browse” to select the file & Click “Next” to continue
4) Click “Browse” to select the file & Click “Next” to continue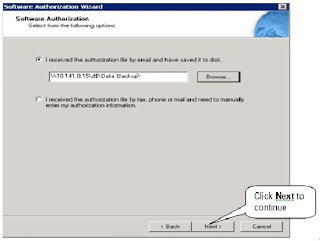 5) Click “Finish” to proced further
5) Click “Finish” to proced further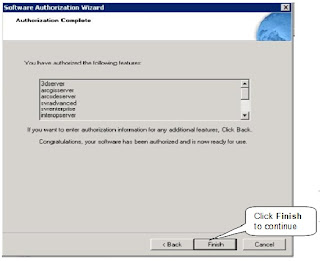 6) Click “Next” to proceed ahead
6) Click “Next” to proceed ahead• Service name—This is the name of your ArcSDE service. It must be a unique name. The default is esri_sde.
• Service port number—You must enter a unique TCP/IP port number. The default is
• ArcSDE database administrator (DBA) login—Your DBA user name, which has sysadmin privileges in the database; if you are using Windows authentication, you need to provide
• ArcSDE DBA password—Your DBA password
• Database name—The name of your ArcSDE spatial database. You created this in the first
• SQL Server instance name—Provide the name of your SQL Server instance. Your machine name is provided by default. If you are not using a local default instance of SQL Server,
• Server name—Provide the name of your server. Your machine name is provided by